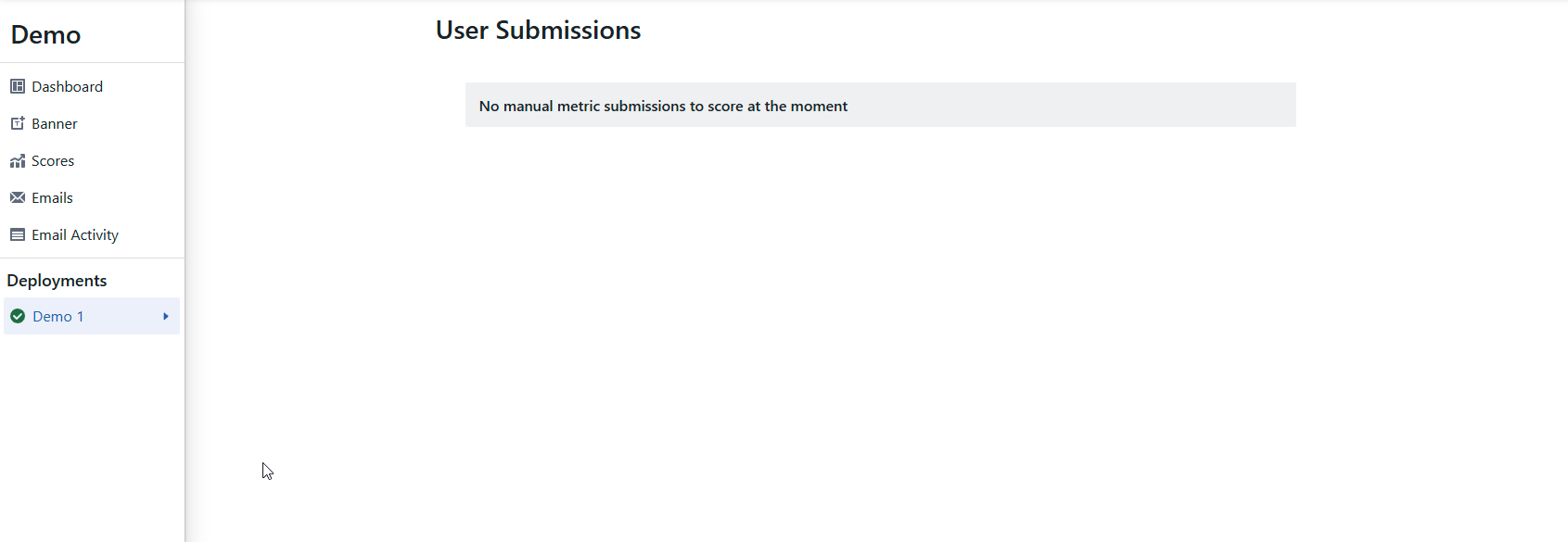Ranger
Ranger web client offers a convenient user interface for exercise developers (admins), where the exercises and deployments can be managed.
Logging in
Log into the Ranger domain using your NCR credentials.
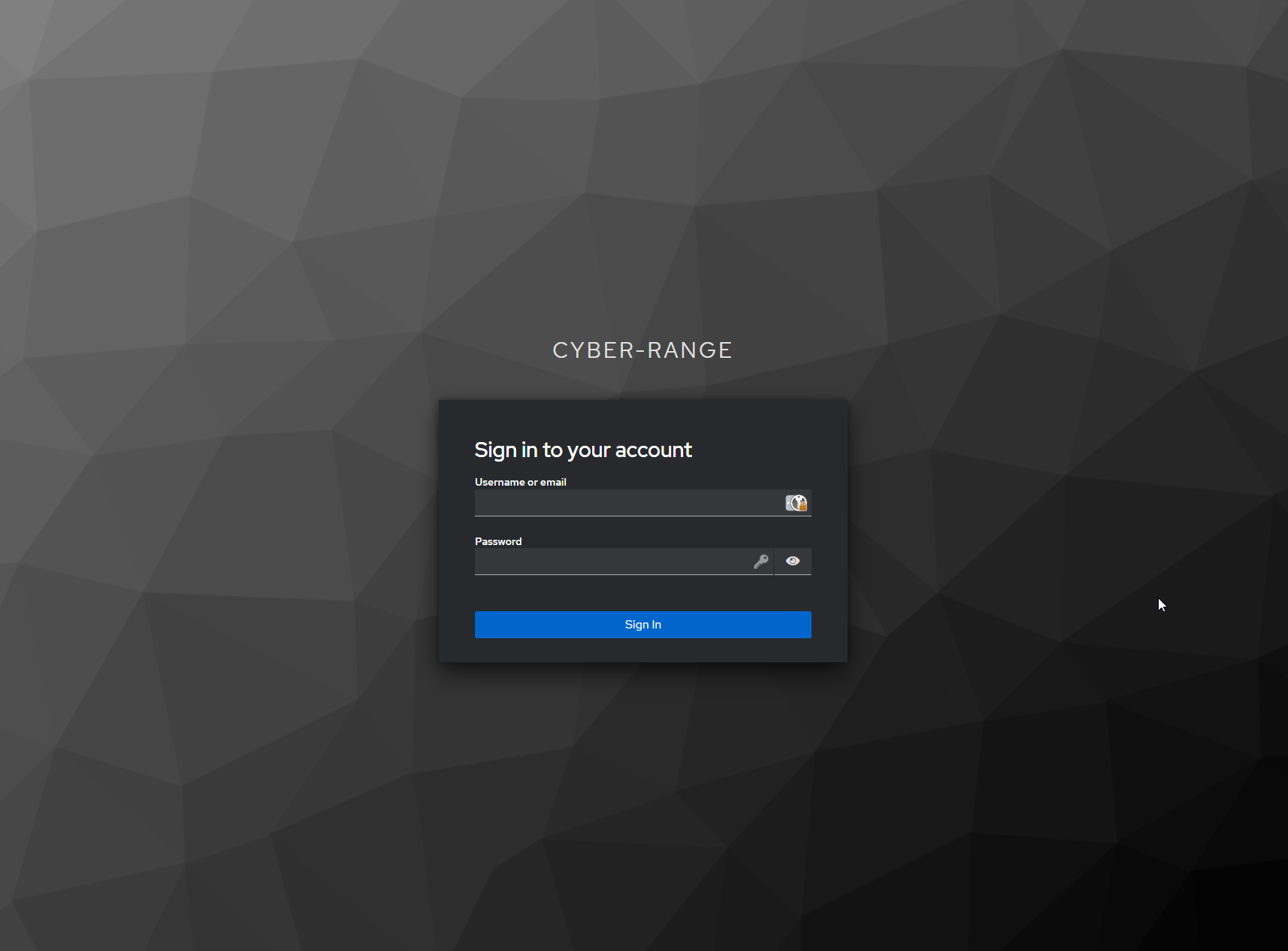
Homepage
If you don't have a Manager or Participant role, you can't utilize Ranger.
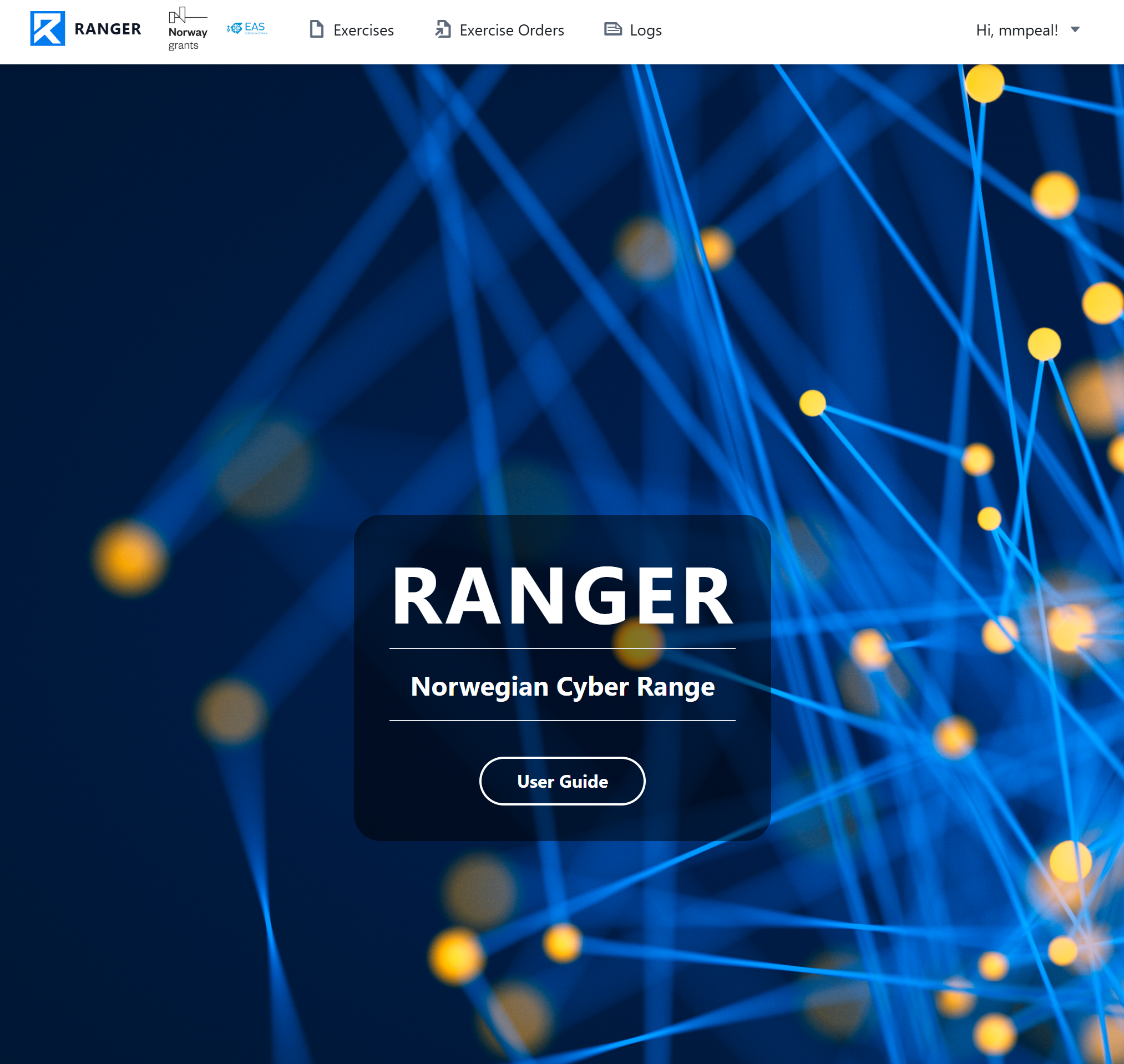
Exercise manager view
Adding an exercise
Exercises can be found under the Exercises tab. To add a new exercise, click on the Add exercise button and give your exercise a name, then click Add.
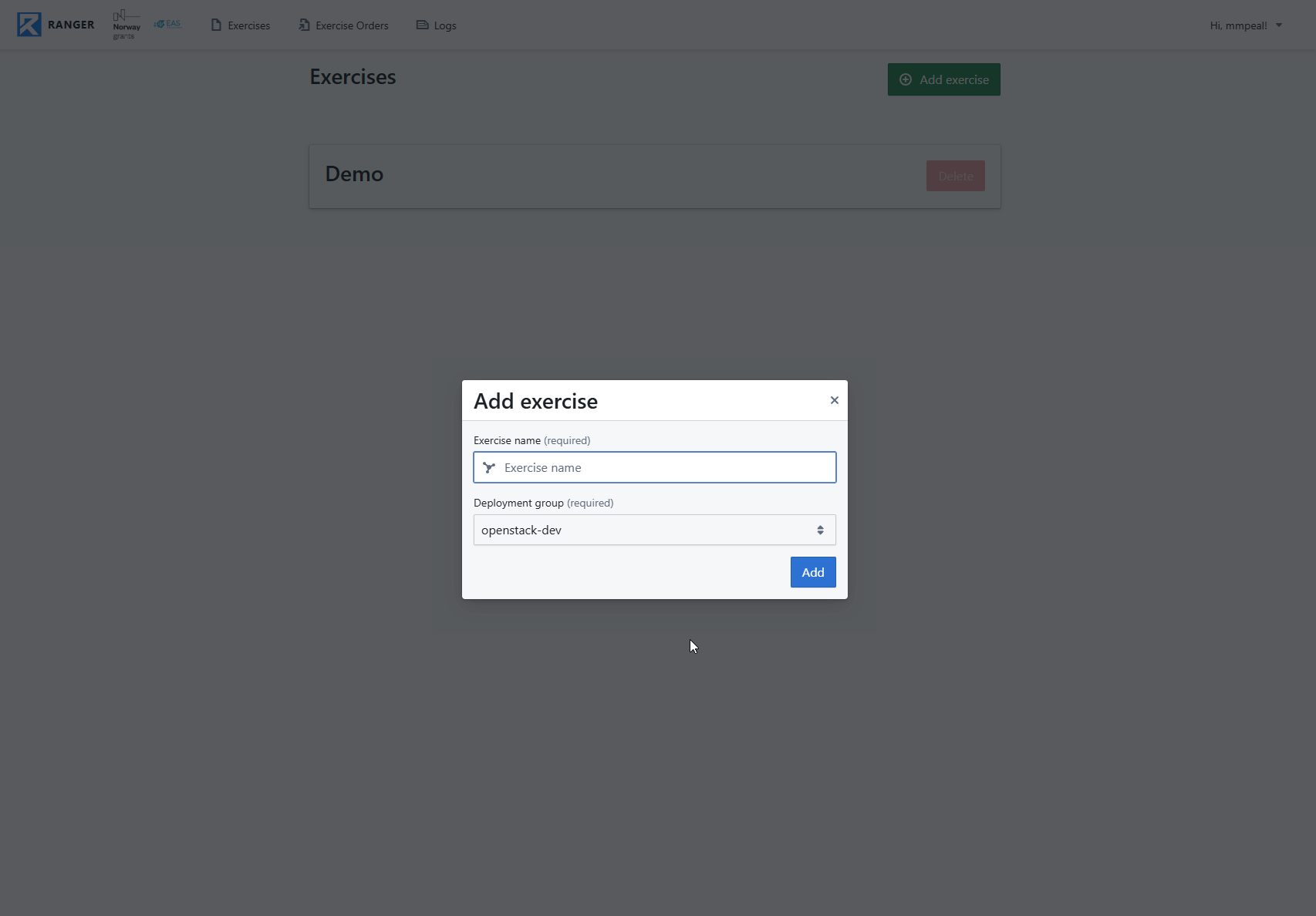
Dashboard
Clicking on an exercise opens the Dashboard, where managers can submit SDL schemas and create exercise deployments with them. See SDL reference guide for more information on SDL schema components.
An example SDL schema for a small deployment:
name: example-scenario
description: some-description
conditions:
test-condition:
source: api-health-check
nodes:
switch:
type: switch
user-machine:
type: VM
resources:
ram: 2gib
cpu: 1
source: debian10
roles:
admin:
username: "root"
user:
username: "user"
entities:
- player-1
conditions:
test-condition: admin
infrastructure:
switch:
count: 1
properties:
cidr: 10.10.10.0/24
gateway: 10.10.10.1
user-machine:
count: 1
links:
- switch
properties:
- switch: 10.10.10.10
metrics:
test-metric:
type: conditional
max-score: 50
condition: test-condition
evaluations:
evaluation-1:
min-score:
absolute: 50
metrics:
- test-metric
tlos:
tlo-1:
evaluation: evaluation-1
entities:
player-1:
name: "Some person"
description: "This entity is Blue"
role: Blue
tlos:
- tlo-1
Click "Submit" to save the schema. Schemas can be updated and submitted multiple times.
Adding a deployment
To add a deployment to an exercise, click on the "Add deployment" button. A pop-up appears, where the deployment group, name, deployment start and end time, AD group for deployment, and count must be specified. Deployment group can be selected from the drop-down list, deployment name can be anything other than a duplicate name of another deployment, start and end times specify the timeframe for the whole exercise. The deployment count determines how many deployments will be added, default is 1 and AD group for deployment must be selected separately for every deployment.
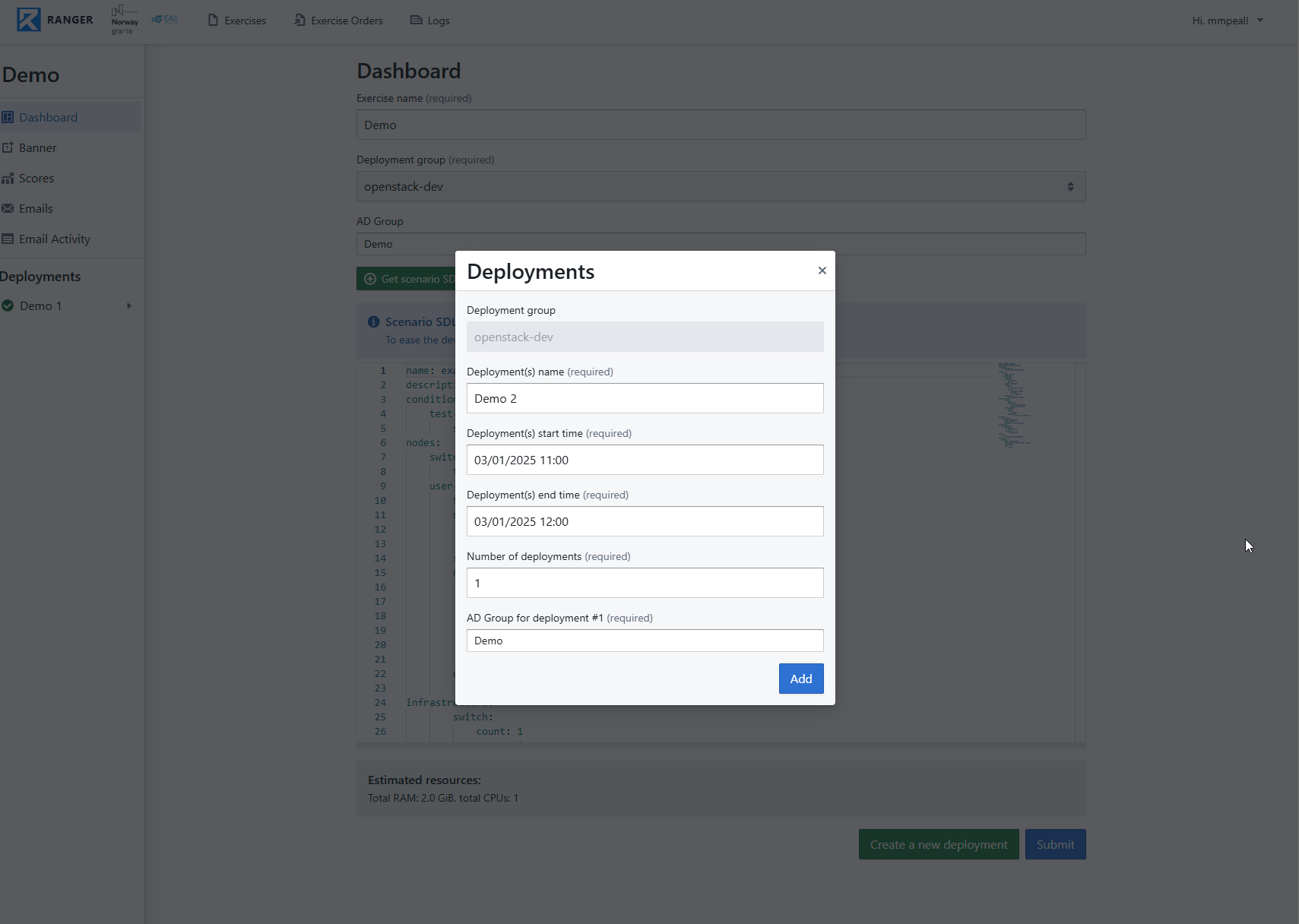
When a deployment is added, the progress of the deployment is shown, as well as the number of virtual machines, switches and templates there are in the specific deployment.
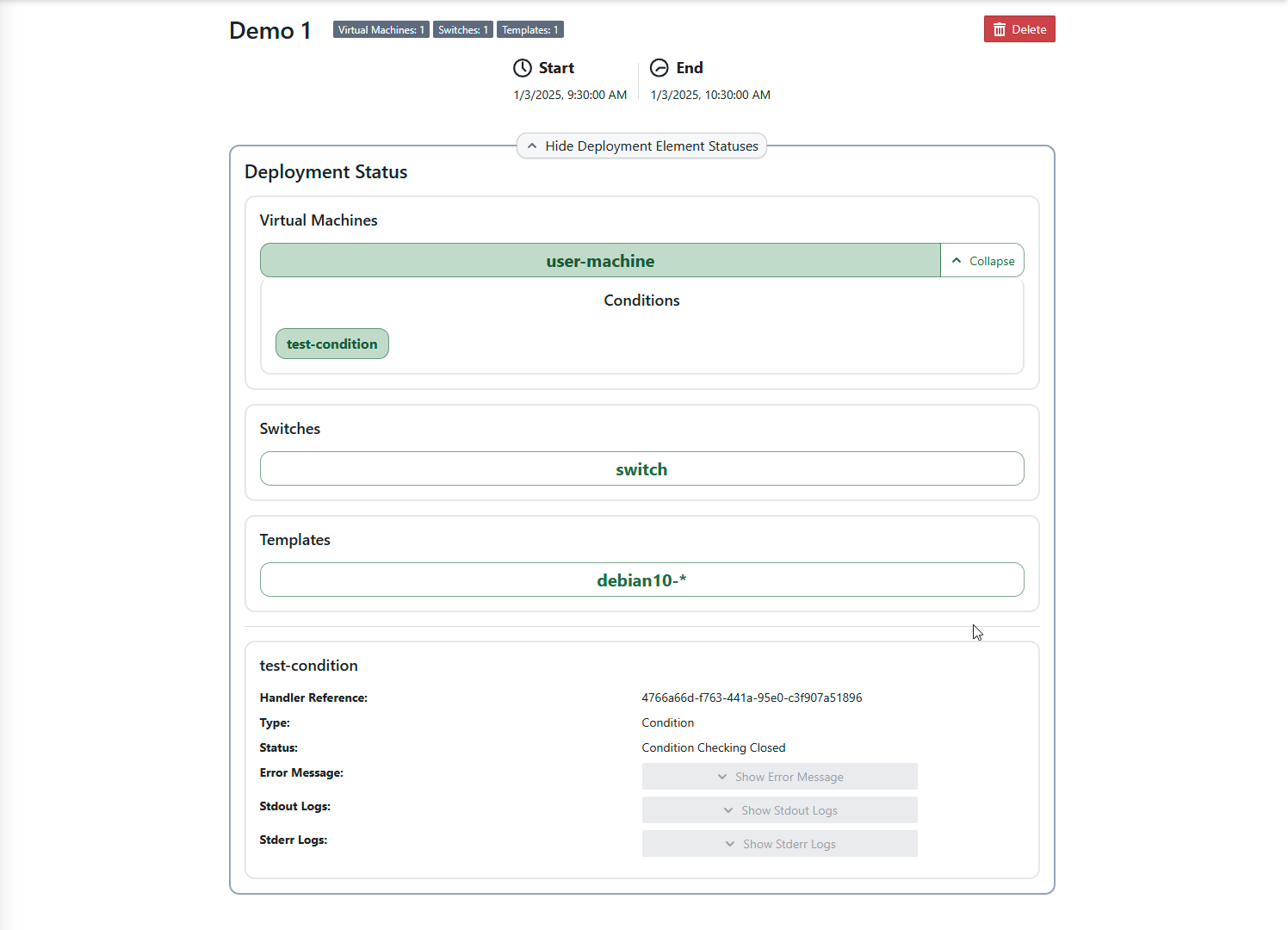
Deleting exercises and deployments
Exercises and deployments can be deleted when clicking on the "Delete" button on the exercise or deployment card. Exercises, that have active deployments, cannot be deleted.

Scores
The Scores page offers a compact view of all the deployments for an exercise, and how many points each team scored in said deployments.

Clicking on a deployment shows you the timeline of the scores given to all participating teams and a read-only view of the SDL schema belonging to the deployment.
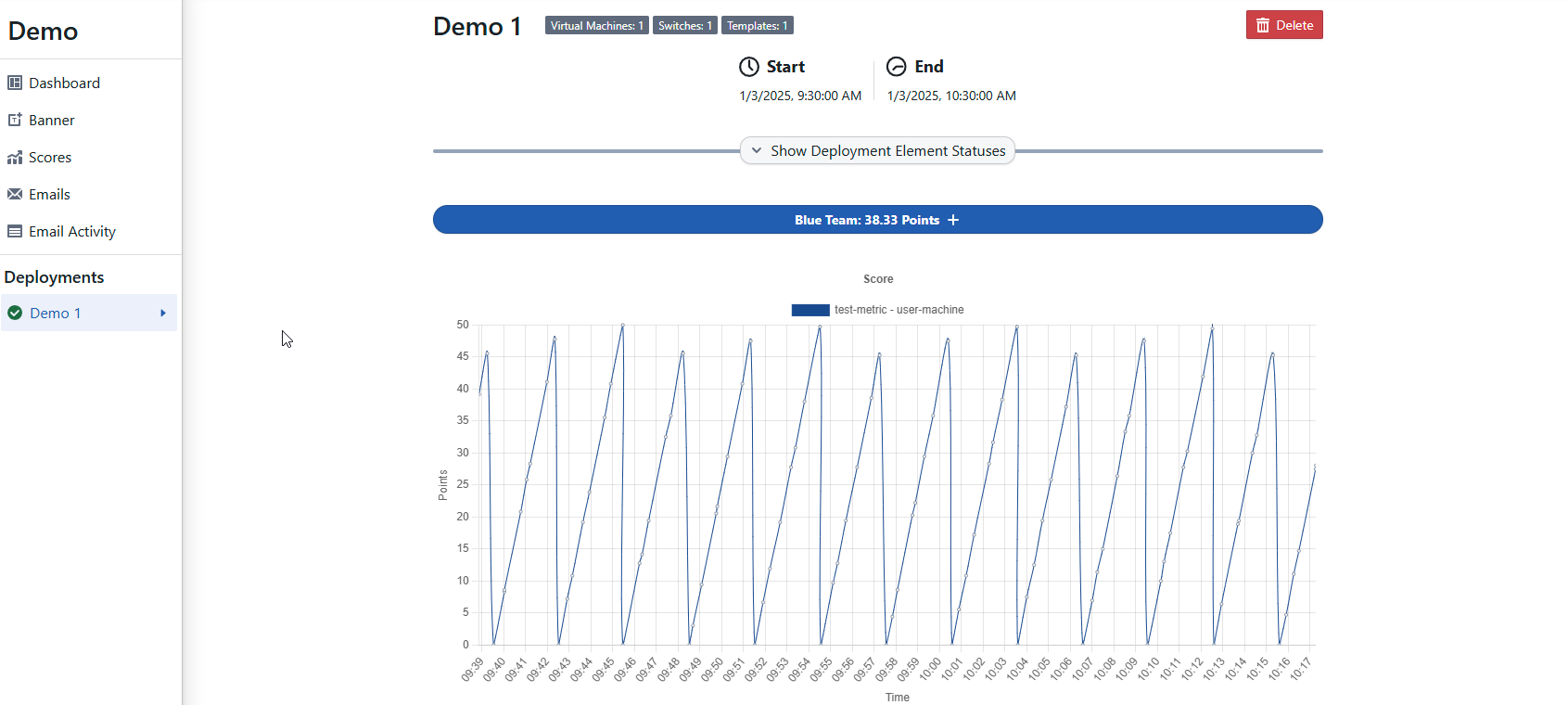
You can view team specific scoring tables by clicking on the team you want to investigate.
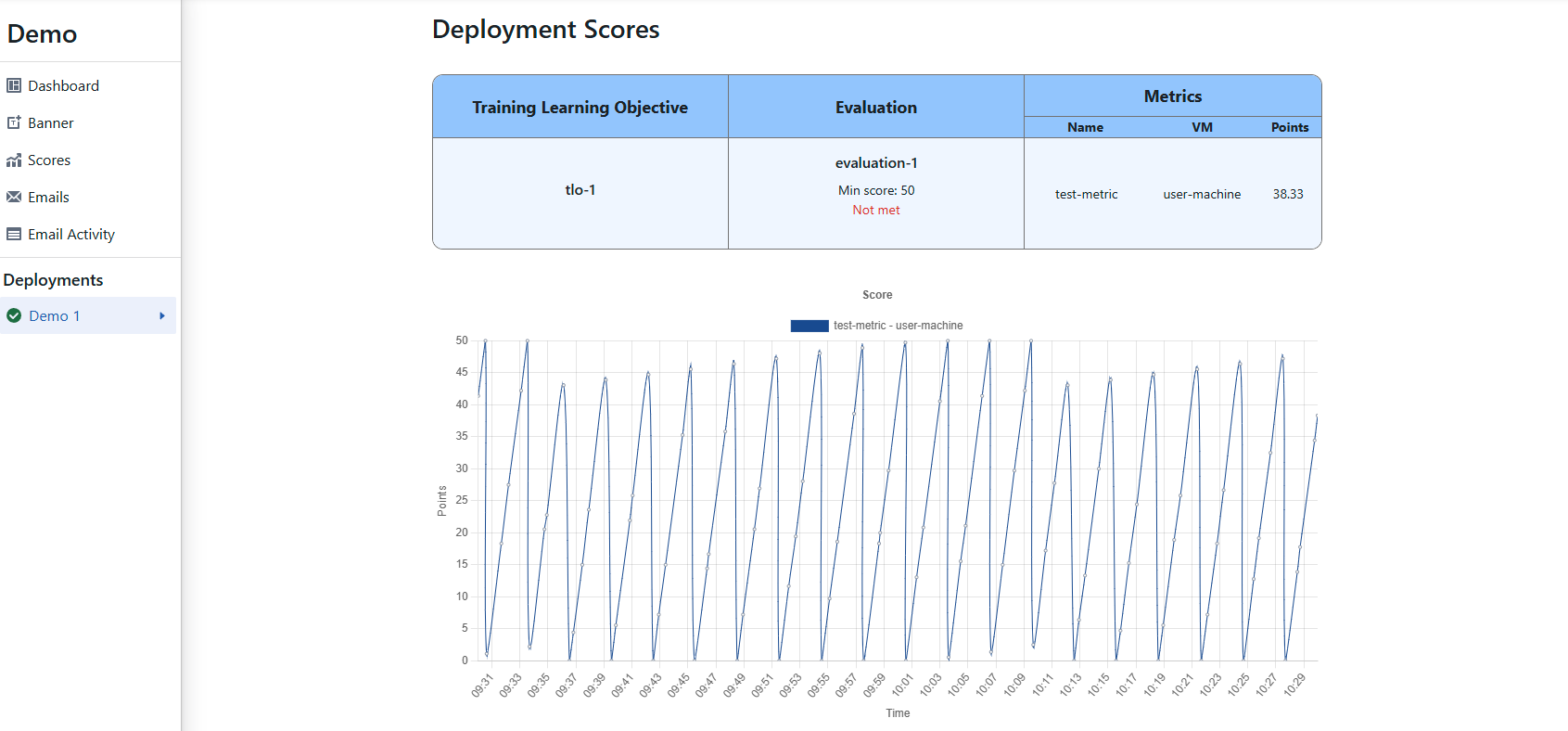
The scoring table shows the Training Learning Objectives, Evaluations and Metrics for each separate team participating.
-
Training Learning Objectives or TLO's represent objectives to be reached throughout the exercise. The scoring table shows the TLO's name and its description. Every TLO has one Evaluation.
-
Metrics are used for evaluations. The scoring table contains the metric's name, the virtual machine the metric runs on, and the points gathered on said machine.
-
Evaluations describe the evaluation metrics of a TLO. The scoring table shows the evaluation's name and its description, additionally it shows the minimum score necessary to pass and whether it was met. All the Metrics’ points are added up and evaluated against the minimum score value to determine whether the evaluation was passed or not. Minimum score can be either absolute or percentage: if it’s absolute, the metrics value is compared against the absolute value; if it’s a percentage, then the value is compared against the percentage of the maximum score of the metrics. So, for example, if metric-1's maximum score is 70, metric-2's maximum score is 30 and the percentage minimum score is 60, then only metric-1 meets the exercise requirements.
Emails
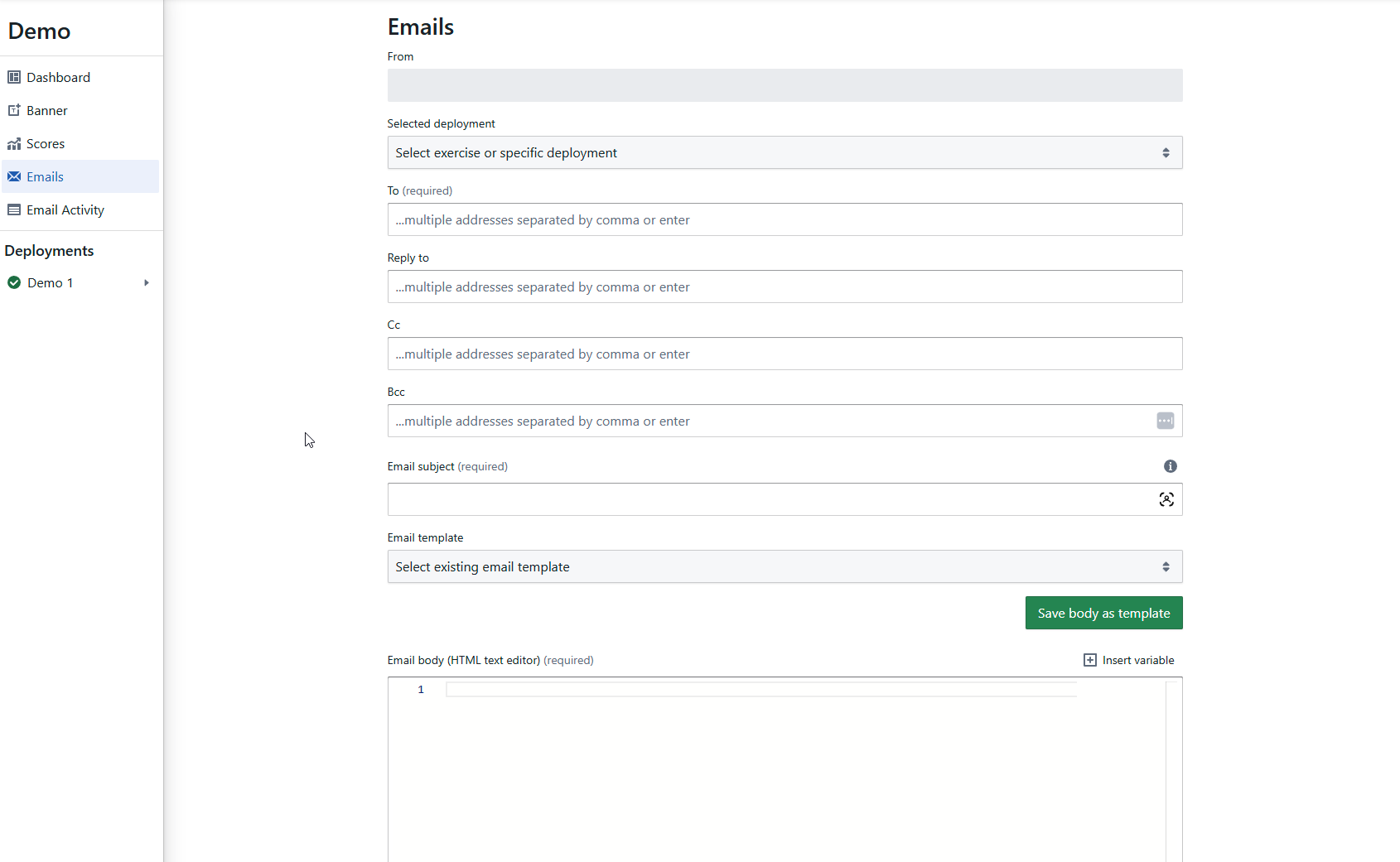
SDL
The SDL page displays the SDL schema of a deployment in a read-only format.
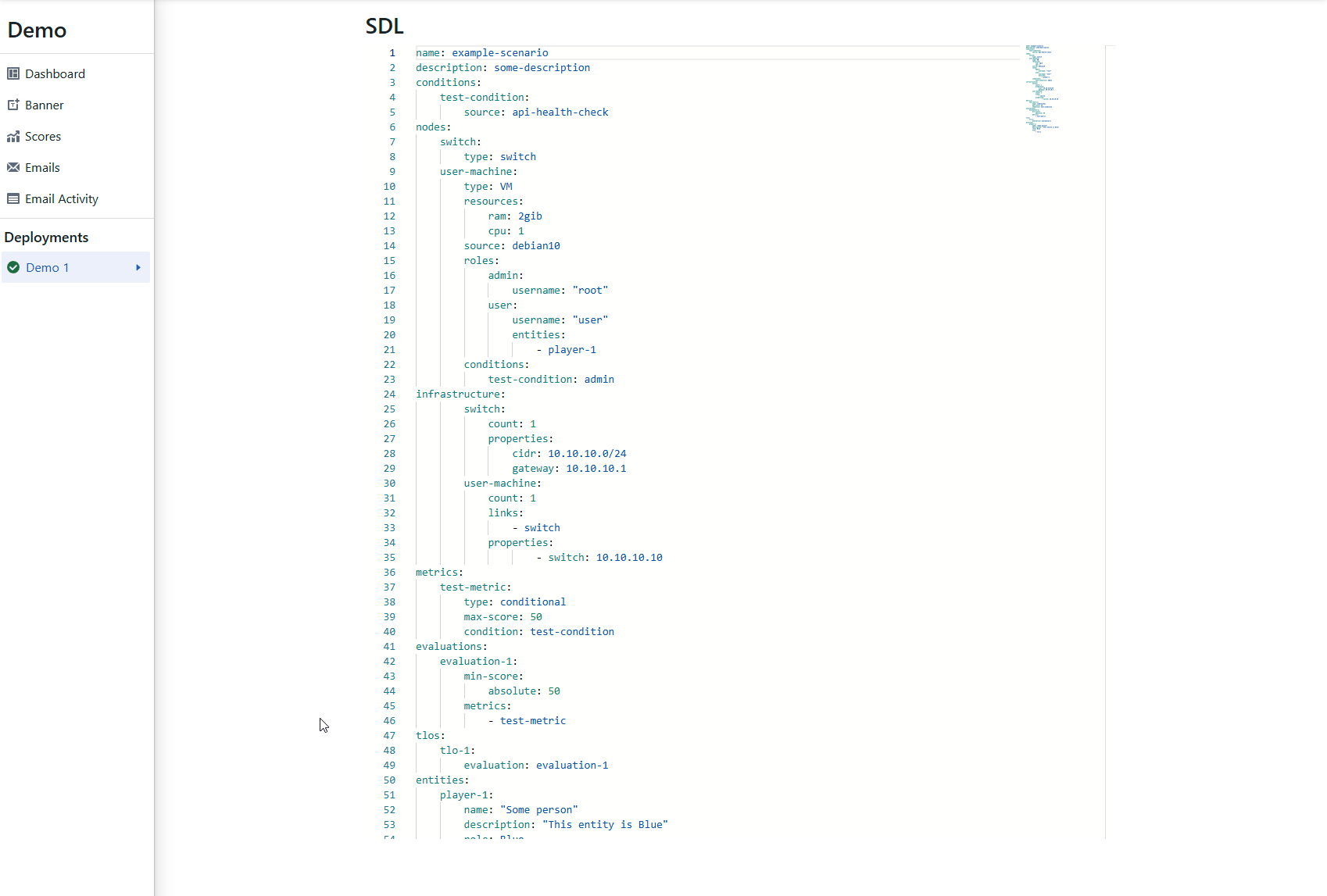
Accounts
The accounts table shows the user the usernames, passwords and private keys for every virtual machine deployed.
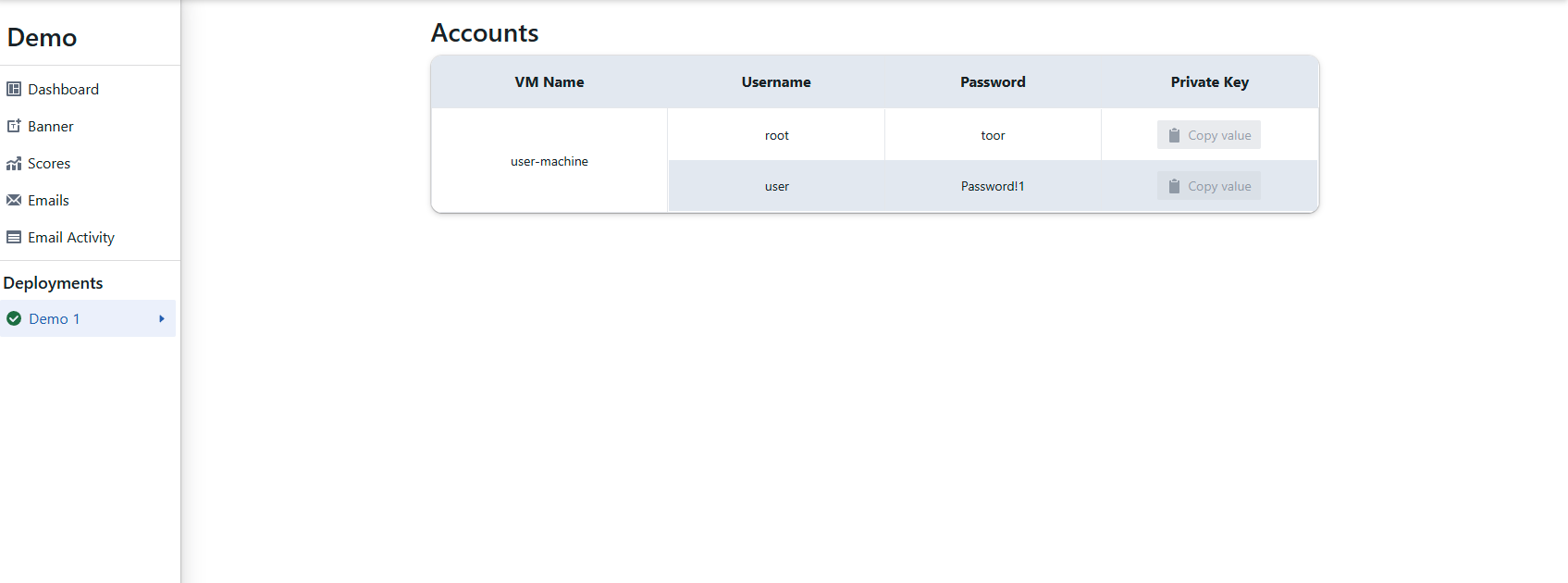
Entity Selector
In the Entity Selector page, the exercise manager can connect the exercise entities to exercise participants. Entity drop-down shows a list of the entities from the SDL schema and the participant drop-down shows a list of participating users’ Active Directory accounts. One entity can be connected to one participant, but one participant can be connected to multiple entities. Entities can also be disconnected from the participants. An entity tree shows the relations between the entities.
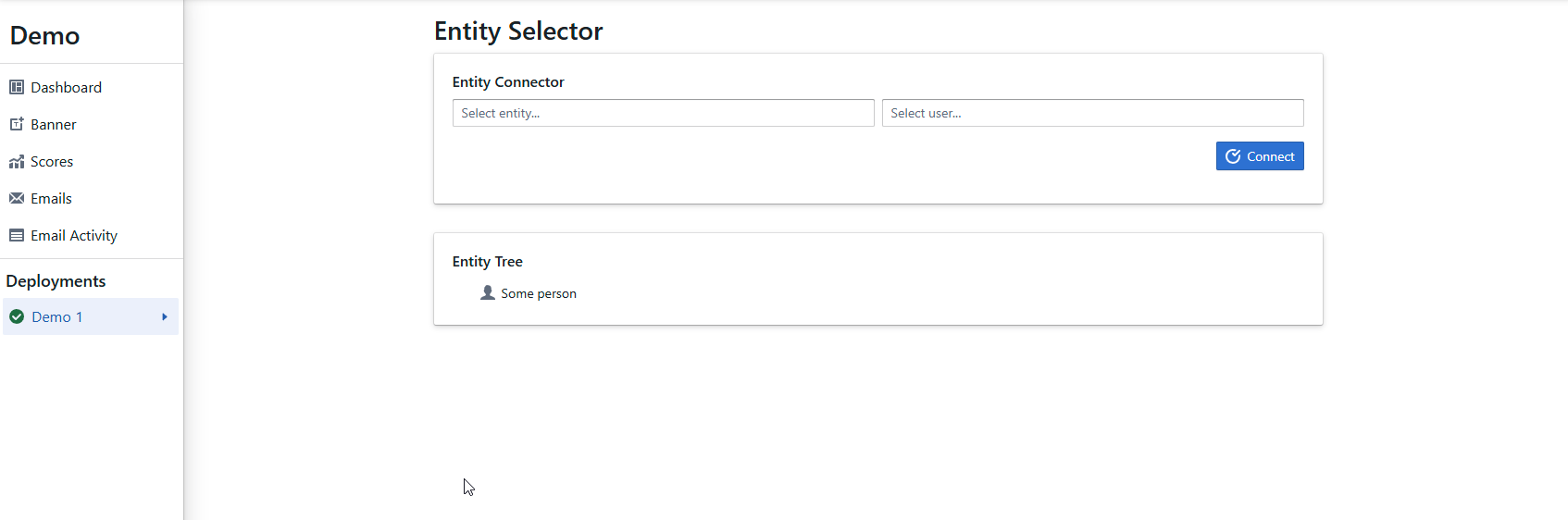
User Submissions
The user submissions page lets the exercise manager view and score participant submissions, which can include both files and text.